Infobildschirm#
Hinweis
Das Modul Infobildschirm wurde für IServ3 zum Teil mit neuen Funktionen, z.B. einer Uhr oder dem vereinfachten Erstellen von individuellen Layouts, ausgestattet. Diese Funktionen können nicht in IServ2 dargestellt werden. Es wird dann entsprechend eine Fehlermeldung ausgegeben. Neue Funktionen werden nicht mehr für v2 entwickelt. Infobildschirme die mit v2 erstellt wurden können auch in v3 angezeigt werden. Infobildschirme die in v3 mit einem individuellen Layout erstellt wurden, können in v2 nicht dargestellt werden.
Mit dem Modul Infobildschirm haben Sie die Möglichkeit beliebige Inhalte, auf einem Monitor und in der Weboberfläche, darzustellen. Die folgenden Möglichkeiten stehen ihnen hierbei momentan zur Verfügung:
HTML-Inhalt: Hiermit können beliebige in HTML geschriebene Inhalte dargestellt werden.
Uhr: Bietet die Darstellung einer Uhr in den Formaten analog, digital und binär.
PDF-Datei Zeigt den Inhalt eines PDF Dokumentes an.
Lokale oder externe Datei/Webseite: Es können hier entsprechend interne oder externe Webseiten eingebunden werden.
Bildergalerie: Zeigt ein oder mehrere Bilder an.
Kalender: Zeigt die kommenden Termine aus dem öffentlichen Kalender an.
News: Zeigt News aus einer definierten Kategorie an.
Das Modul bietet die Möglichkeit einen (oder mehrere) Infobildschirm(e) anzulegen. Jeder Bildschirm kann individuell in Felder aufgeteilt und gestaltet werden. Jedes Feld kann dabei einen anderen Inhaltstyp enthalten. Mehrere Infobildschirme können zu einer Gruppierung zusammengefügt werden, die ihren Inhalt zeitgesteuert darstellt. Externen Geräten, die in der Rechnerverwaltung eingetragen sind, kann direkt im Modul eine Anzeige zugewiesen werden.
Mit der Installation des Modus wird ein zusätzliches Recht installiert: ‚Infobildschirme verwalten‘. Zusätzlich wird eine Gruppe ‚Infobildschirm‘ erstellt. Das Recht wird standardmäßig an die neue Gruppe sowie an die Gruppe Admins vergeben. In den Gruppenordner müssen die entsprechenden Dateien abgelegt werden die auf einem Infobildschirm angezeigt werden sollen. Um entsprechende Dateien bereitzustellen müssen Sie entsprechend Mitglied in der Gruppe Infobildschirm sein.
Benutzeransicht#
Benutzer, die kein Verwaltenrecht haben, bekommen die möglichen Infobildschirme im Modul wie folgt aufgelistet. Ein Klick auf den Namen zeigt den Inhalt des entsprechenden Infobildschirms an. Mit einem Klick auf Im Vollbildmodus anzeigen öffnet sich die Ansicht in einem neuem Tab im Browser.
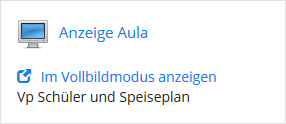
Verwaltung#
Das Anlegen und Verwalten der Infobildschirme erfolgt direkt im Modul. Klicken Sie dazu oben rechts auf Infobildschirme verwalten. Nun stehen Ihnen folgende Optionen zur Verfügung:
Anlegen eines neuen Infobildschirms oder Bearbeiten eines bereits vorhandenen.
Erstellen einer neuen Gruppierung, sofern schon Infobildschirme erstellt wurden, oder Bearbeiten einer bestehenden Gruppierung.
Hinzufügen eines neuen Anzeigegerätes oder Bearbeiten eines bestehenden Gerätes.
Infobildschirme#
Hier verwalten Sie die einzelnen Infobildschirme. Dies sind die dargestellten Ansichten in der Weboberfläche oder auf einem Monitor. Wurden noch keine Infobildschirme angelegt, müssen Sie zuerst einen neuen hinzufügen.
Hinzufügen eines neuen Infobildschirms#
Klicken Sie zum Hinzufügen eines neuen Infobildschirms auf Hinzufügen. Geben Sie nun die folgenden Daten ein:
Daten#
Titel: Der Name des Infobildschirms. Dieser wird für die entsprechende Auswahl in der Weboberfläche genutzt. Wählen Sie hier einen sprechenden Namen wie Vertretungsplan Schüler, VP Lehrer oder Mensaplan.
Sichtbarkeit: Diese Einstellung bezieht sich immer nur auf die Weboberfläche, nicht auf die Darstellung auf einem externen Monitor. Die folgenden Optionen stehen Ihnen hier zur Verfügung:
Öffentlich: Der Infobildschirm kann, nach der Anmeldung am IServ, in der Weboberfläche von jedem beliebigen Standort aus, eingesehen werden.Nur im lokalen Netz: Der Infobildschirm kann, nach der Anmeldung am IServ, in der Weboberfläche, nur von einem Gerät aus dem internen Netzwerk angezeigt werden.Nur über eine geheime URL: Der Infobildschirm ist über eine geheime URL, ohne Anmeldung am IServ, aufrufbar. Bietet die Möglichkeit, die Informationen, auch Personen ohne Account, zugänglich zu machen. Wird diese Option gewählt ist der Infobildschirm in der Weboberfläche nicht sichtbar und nur über die URL aufrufbar. Die geheime URL wird aber auch bei den OptionenNur im lokalen NetzundÖffentlichangezeigt und kann zusätzlich genutzt werden.Nicht sichtbar: Der Infobildschirm ist nicht über die Webseite einsehbar. Bei Einrichtung einer Gruppierung bietet sich diese Option an, um die einzelnen zeitgesteuerten Ansichten nicht einzeln verfügbar zu machen, sondern nur die entsprechende Gruppierung.
Gruppen (Optional): Sofern die Anzeige in der Weboberfläche auf eine bestimmte Gruppe beschränkt werden soll, z.B. der Vertretungsplan mit erweiterten Informationen für Lehrer, muss diese hier entsprechend eingetragen werden.
Wiederholrate: Dieses Feld ist für die neue Version nicht mehr notwendig. Hier steht der Aktualisierungsintervall, wenn der Infobildschirm in IServ2 angezeigt wird. In IServ3 werden Veränderungen direkt an den entsprechenden Infobildschirm gesendet.
Seitenverhältnis: Hier kann im Format Breite x Höhe das Seitenverhätnis des Infobildschirms in Pixeln angegeben werden. Die Vorauswahl von 1920 x 1080 entspricht dabei „Full HD“.
Beschreibung (Optional): Freitextfeld zur Beschreibung des dargestellten Inhaltes.
Sobald Sie die erforderlichen Daten eingegeben haben klicken Sie auf Nächster Schritt. Nun können Sie das Layout auswählen.
Layout#
Das Layout besteht aus sogenannten Widgets. Standardmäßig wird hier ein Layout mit zwei Widgets angezeigt die den nutzbaren Bereich vollständig ausfüllen. Diese Widgets können Sie an den Rändern mit der Maus anklicken und bei gedrückter Maustaste das Widget entsprechend in seiner Größe ändern. Die einzelnen Widgets können per Drag’n’Drop innerhalb des grauen Feldes beliebig verschoben werden.
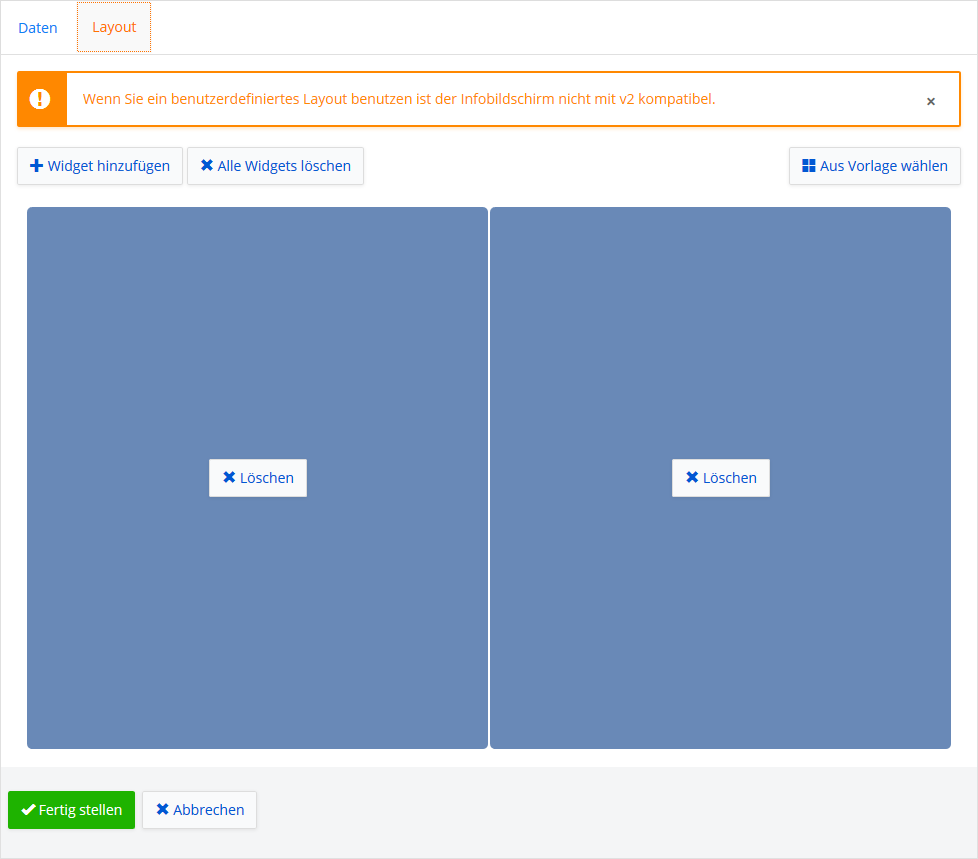
Der darstellbare Bereich bietet Platz für maximal 6x4 Widgets, wobei dann der Inhalt je nach Größe des Bildschirms eventuell nur noch schlecht lesbar sein kann. Ein solches Layout könnte z.B. zur Darstellung von Profilbildern genutzt werden. Mit einem Klick auf Widget hinzufügen können Sie dem Layout weitere Widgets hinzufügen, sofern auf der darstellbaren Fläche noch Platz vorhanden ist. Mit einem Klick auf Alle Widgets löschen werden alle Widgets aus dem Layout entfernt. Einzelne Widgets können mit einem Klick auf Löschen innerhalb des entsprechenden Widgets gelöscht werden.
Alternativ können Sie mit einem Klick auf Aus Vorlage wählen können Sie aus acht verschiedenen Vorlagen ein Layout wählen.
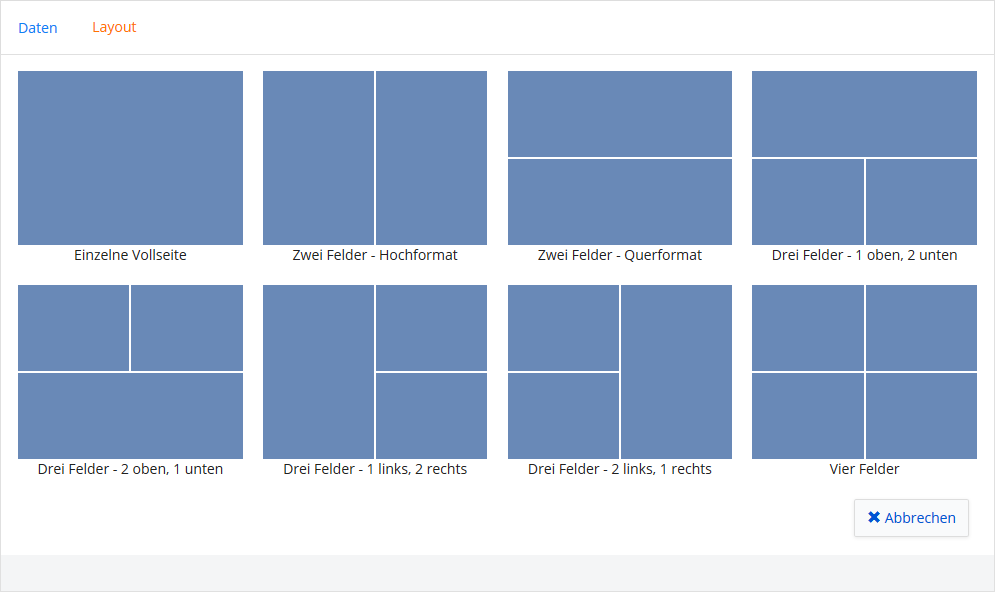
Klicken Sie zum Abschluss auf Fertig stellen. Sie gelangen dann zur Detailansicht des eben erstellten Infobildschirms.
Detailansicht#
Hier werden Ihnen die Details des ausgewählten Infobildschirms angezeigt. Zudem können Sie hier den Geheimen Link zur Ansicht des Infobildschirms kopieren und aufrufen.
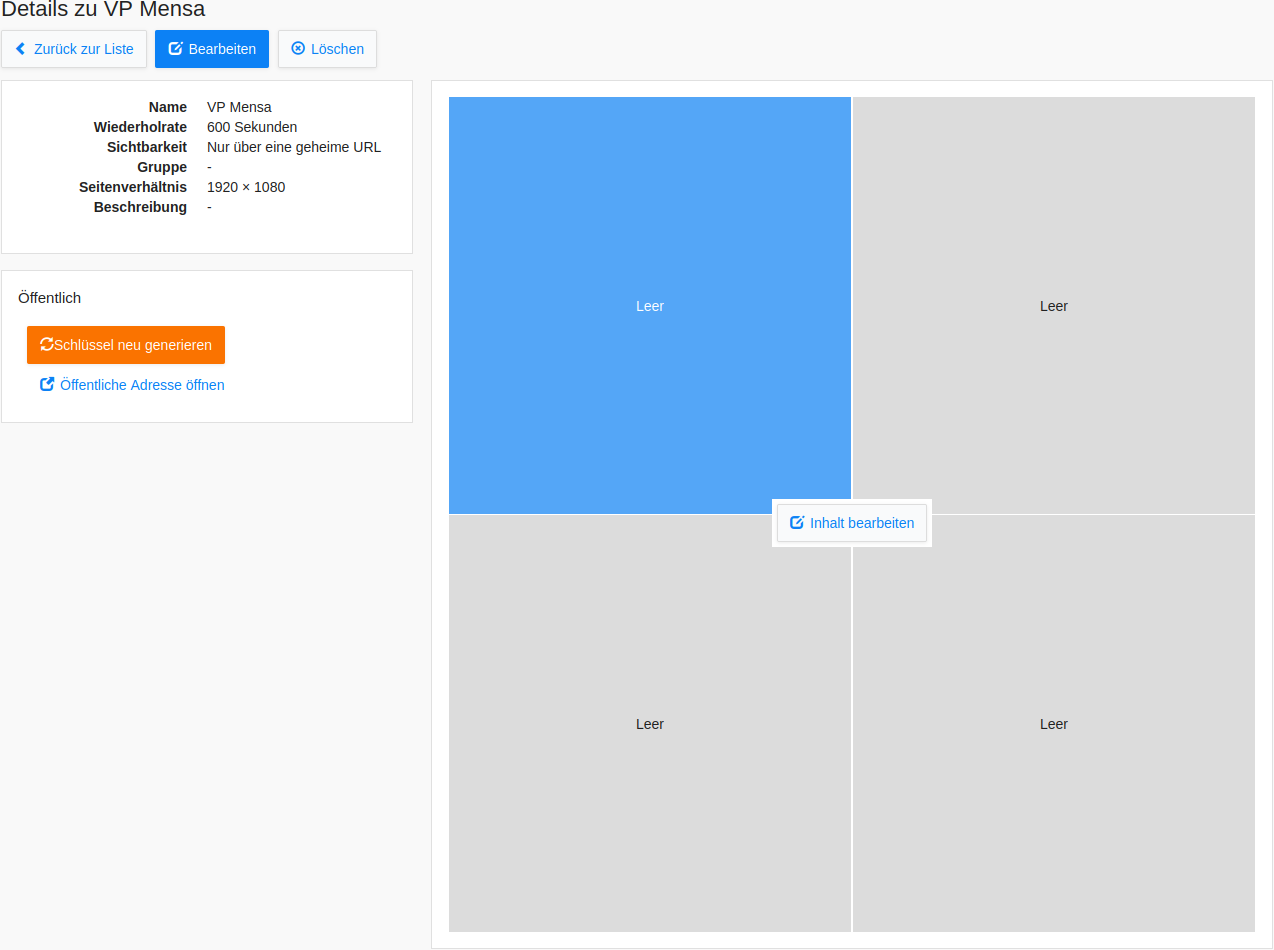
Inhalte festlegen oder ändern#
Hinweis
Die Infobildschirme können keine per PHP programmierten Seiten anzeigen.
Zu jedem Widget des gewählten Layouts können Sie einen Modul zuweisen. Die folgenden Typen stehen Ihnen dabei zur Auswahl:
HTML-Inhalt: Hiermit können beliebige in HTML geschriebene Inhalte dargestellt werden.
Uhr: Bietet die Darstellung einer Uhr in den Formaten analog, digital und binär.
PDF-Datei: Zeigt den Inhalt eines PDF Dokumentes an.
Lokale oder externe Datei/Webseite: Es können hier entsprechend interne oder externe Webseiten eingebunden werden.
Bildergalerie: Zeigt ein oder mehrere Bilder an.
Kalender: Zeigt die kommenden Termine aus dem öffentlichen Kalender an.
News: Zeigt News aus einer definierten Kategorie an.
Klicken Sie in dem entsprechenden Widget auf Typ ändern und wählen dann das gewünschte Modul aus. Klicken Sie dann auf Fertig stellen. Jetzt müssen Sie zum ausgewählten Modul noch spezifische Angaben machen.
Generell gilt für alle Module, dass ein Titel eingegeben werden muss und Sie die Wahl haben ob der Titel später in der Darstellung angezeigt wird oder nicht. Im Folgenden finden Sie eine Auflistung der Besonderheiten der einzelnen Module.
HTML-Inhalt#
Der Texteditor bietet Ihnen einige zusätzliche Funktionen zum Bearbeiten von Text wie das links- oder rechtsbündige Ausrichten, das Zentrieren oder Blocksatz sowie natürlich auch die Funktionen zur Darstellung des Textes in fett oder kursiv. Um einen Link in den Beitrag einzufügen, klicken Sie auf das Kettensymbol. Geben Sie nun die URL ein und vergeben einen Namen der im Text angezeigt wird. Zusätzlich können Sie noch auswählen, ob der Inhalt beim anklicken im ursprünglichen oder in einem neuen Fenster angezeigt werden soll. Das Feld Titel gibt Ihnen die Möglichkeit einen zusätzlichen Text einzugeben der angezeigt wird, wenn mit der Maus auf den Link gezeigt wird.
Unter Werkzeuge -> <>Quelltext haben Sie die Möglichkeit auch selbst erstellte HTML Quelltexte zu erstellen.
Uhr#
Hier können Sie zwischen drei verschiedenen Darstellungen wählen:
Analog
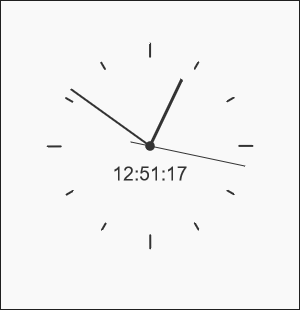
Digital
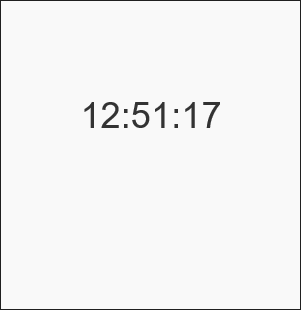
und
Binär
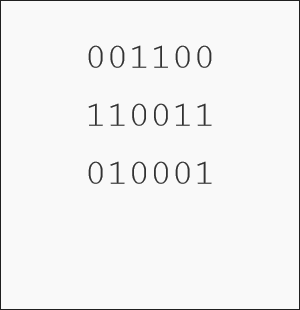
PDF-Dokument#
Anzuzeigende PDF-Dokumente müssen im Gruppenordner Infobildschirm im Unterverzeichnis PDF oder im Gruppenordner Pläne abgelegt werden und können dann hier entsprechend in der Liste ausgewählt werden. Das Feld Zeit definiert die Scrollgeschwindigkeit in Sekunden pro vorhandener Seite des Dokuments bzw. die Anzeigedauer pro Seite. Mit dem Feld Typ können Sie einstellen, ob bei mehrseitigen Dokumenten die Seiten nacheinander im Wechsel oder als eine lange Seite durchlaufen sollen.
Lokale oder externe Datei/Webseite#
Hier können Sie eigene HTML-Dateien oder eine externe Webseite als Ziel eintragen. Lokale Dateien müssen im Gruppenordner Infobildschirm im Unterordner Dateien abgelegt sein. Zusätzlich sucht das Modul auch im Gruppenordner Pläne nach entsprechenden Dateien. Unterhalb dieses Pfades können Sie beliebige weitere Ordner anlegen. Im Feld URL müssen sie entweder eine gültige Adresse wie zum Beispiel https://www.iserv.eu eingeben oder die Pfadangabe zur Datei unter Infobildschirm/Dateien. Liegt die Datei dort in einem Unterordner muss auch dieser entsprechend mit angegeben werden. Als Beispiel, Sie haben eine HTML-Datei die index.htm heißt und diese in den Unterordner VPSchüler abgelegt, dann muss in das Feld URL VPSchüler/index.htm eingetragen werden.
Mit der Option Aktive Inhalte erlauben, können entsprechend Javascript, CSS und andere aktiven Elemente (z. B. Frames) in der HTML-Datei zugelassen werden, dies kann aber zu ungewollten Sicherheitslücken führen oder andere ungewollte Seiteneffekte erzeugen.
Hinweis
Achten Sie beim Eintragen einer lokalen Datei auf die korrekte Schreibweise des Ordner- und Dateinamens denn schüler ist etwas anderes als Schüler oder SCHÜLER. Nur, wenn die Schreibweise mit der Pfadangabe aus dem Dateibereich übereinstimmt wird die entsprechende Datei auch angezeigt.
Bildergalerie#
Bilder müssen im Gruppenordner Infobildschirm im Unterordner Bilder liegen. Dort angelegte Unterordner werden als Galerie betrachtet und die enthaltenen Bilder als Diashow abgespielt.
News#
Hiermit können die aktuellen News einer Kategorie oder eines abonnierten News-Feeds angezeigt werden. Mit der Option Einträge bestimmen Sie die Anzahl der neuesten Einträge, die angezeigt werden sollen. Mit der Option Typ können Sie festlegen, ob die Einträge nacheinander angezeigt werden oder untereinander durchscrollen. Zeit definiert die Anzeigedauer einzelner News bzw. die Scrollgeschwindigkeit in Sekunden. Nutzerbasierte Kategorie-Einschränkungen werden auch im News Widget berücksichtigt. Damit können Sie beispielsweise Nachrichten nur für bestimmte Gruppen anzeigen, indem Sie eine Kategorie auf eine Gruppe beschränken und den Infobildschirm als Nutzer dieser Gruppe aufrufen.
Kalender#
Es werden die Termine aus dem öffentlichen Kalender angezeigt. Mit der Auswahl Tage können Sie bestimmen wie viel Tage angezeigt werden. Sie sollten hier keinen zu großen Wert wählen da sich die Darstellung an die Größe Ihres Bildschirms anpasst und so bei vielen Terminen die Darstellung nicht mehr gut lesbar sein wird. Die Wahl einer Zeitspanne ist hier sehr individuell und abhängig von der Anzahl der eingetragenen Termine im öffentlichen Kalender.
Gruppierungen#
Hier haben Sie die Möglichkeit mehrere zuvor angelegte Infobildschirme zu einer Gruppierung zusammenzufassen, um so die verschiedenen Infobildschirme zeitgesteuert anzeigen zu lassen.
Erstellen einer neuen Gruppierung#
Klicken sie auf Hinzufügen. Geben Sie nun die folgenden Daten ein:
Titel: Der Name der Gruppierung. Dieser wird für die entsprechende Auswahl in der Weboberfläche genutzt. Wählen Sie hier einen sprechenden Namen wie Vertretungsplan Schüler, VP Lehrer oder Mensaplan.
Beschreibung: Freitext der den Inhalt der Gruppierung beschreibt.
Sichtbarkeit: Diese Einstellung bezieht sich immer nur auf die Weboberfläche, nicht auf die Darstellung auf einem externen Monitor. Die folgenden Optionen stehen Ihnen hier zur Verfügung:
Öffentlich: Die Gruppierung kann, nach der Anmeldung am IServ, in der Weboberfläche von jedem beliebigen Standort aus, eingesehen werden.Nur im lokalen Netz: Die Gruppierung kann, nach der Anmeldung am IServ, in der Weboberfläche, nur von einem Gerät aus dem internen Netzwerk angezeigt werden.Nur über eine geheime URL: Die Gruppierung ist über eine geheime URL, ohne Anmeldung am IServ, aufrufbar. Bietet die Möglichkeit, die Informationen, auch Personen ohne Account, zugänglich zu machen.Nicht sichtbar: Die Gruppierung ist nicht über die Webseite einsehbar, kann aber trotzdem einem Gerät zur Anzeige zugewiesen werden.
Gruppen (Optional): Sofern die Anzeige in der Weboberfläche auf eine bestimmte Gruppe beschränkt werden soll, z.B. der Vertretungsplan mit erweiterten Informationen für Lehrer, muss diese hier entsprechend eingetragen werden.
Infobildschirme: Hier können Sie die zuvor erstellten Infobildschirme zur Gruppierung hinzufügen. Nach einem Klick auf Hinzufügen erscheint eine Zeile mit drei Auswahlboxen. In der ersten Auswahl können Sie einen der bestehenden Infobildschirme auswählen. In der zweiten stellen Sie den Tag ein, an dem dieser Infobildschirm in der Gruppierung angezeigt werden soll und in der letzten die Uhrzeit ab wann der entsprechende Infobildschirm angezeigt wird.
In der folgenden Abbildung sehen Sie die Konfiguration einer Gruppierung:
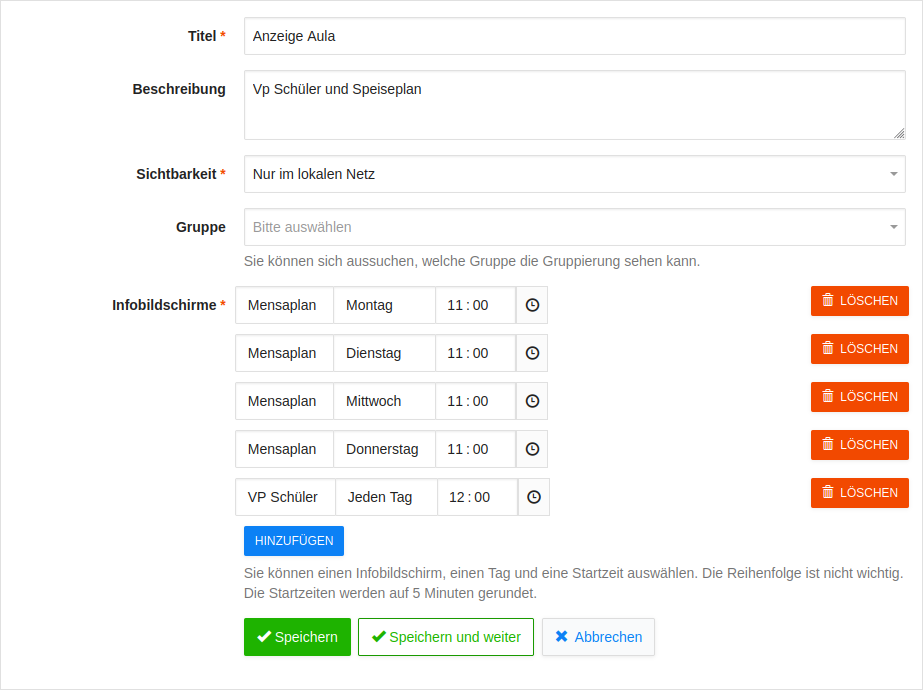
In dem dargestellten Beispiel würde der Mensaplan jeweils von Montag bis Donnerstag in der Zeit von 11.00 Uhr bis 11.59 Uhr angezeigt werden und in der übrigen Zeit der Vertretungsplan für Schüler. Mit diesen Optionen ist es durchaus möglich komplexe Darstellungen und zeitliche Abläufe zu definieren. Also beispielsweise jeden Tag andere Informationen aus einem anderen Infobildschirm.
Geräte#
Für die einfache Einbindung von externen Anzeigegeräten können diese in die Rechnerverwaltung eingepflegt und über das Modul angesteuert werden. Sobald ein Gerät mit der eingetragenen IP die Infobildschirmseite aufruft, wird automatisch der zugewiesene Infobildschirm oder die zugewiesene Gruppierung angezeigt. Dies erspart eine umständliche Konfiguration externer Geräte. Dort muss nur ein fester Link auf das Modul https://www.mein-iserv.de/iserv/public/infodisplay im Browser eingetragen werden (ersetzten Sie mein-iserv.de durch die Domain Ihres IServ). Externe Anzeigen müssen JavaScript unterstützen, da nur so die volle Funktionalität zur Verfügung steht. Die Beschaffung der Anzeigegeräte liegt im Verantwortungsbereich des Kunden. IServ vertreibt dazu passende MiniPCs. Bei Interesse nehmen Sie bitte telefonisch, unter +49 531 22 43 666-2, oder per E-Mail an info@iserv.eu, Kontakt mit unserem Vertrieb auf.
Hinzufügen eines Gerätes#
Um ein entsprechendes Gerät nutzen zu können, muss es in der Rechnerverwaltung eingetragen sein. Nähere Informationen dazu können Sie unter Rechnerverwaltung nachlesen. Klicken Sie dann auf Hinzufügen und Tragen die folgenden Informationen ein:
Titel: Der Name des Gerätes, z.B. Monitor Aula.
Gerät: Hier wählen Sie das entsprechende Gerät aus.
Infobildschirm oder Gruppierung: Dies ist der anzuzeigende Inhalt der diesem Gerät zugewiesen ist.
Details eines Gerätes#
Klicken Sie den Namen des Gerätes an. Es werden Ihnen nun die Details des Gerätes angezeigt. Mit einem Klick auf Bearbeiten können Sie die Eigenschaften, wie unter Hinzufügen eines Gerätes beschrieben, verändern.