WebDAV ab Windows 7 einrichten#
Laden Sie sich bitte zuerst den Patch herunter und führen die Datei aus. Die Abfrage ob Sie den Inhalt in die Windows-Registrierung eintragen möchten bestätigen Sie bitte mit Ja.
Die Einrichtung von WebDAV ab Windows 7 läuft prinzipiell immer nach dem gleichen Schema ab. Die Bilder zeigen hier Windows 10, Windows 7 und 8.1 sehen etwas anders aus, die Einrichtung unterscheidet sich aber nicht.
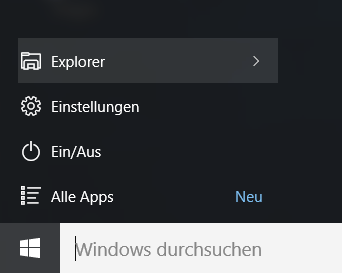
In dem sich öffnenden Fenster klicken Sie dann mit der rechten Maustaste auf „Dieser PC“, (Windows 7 „Computer“) und wählen Sie die den Menüpunkt Netzwerkadresse hinzufügen.
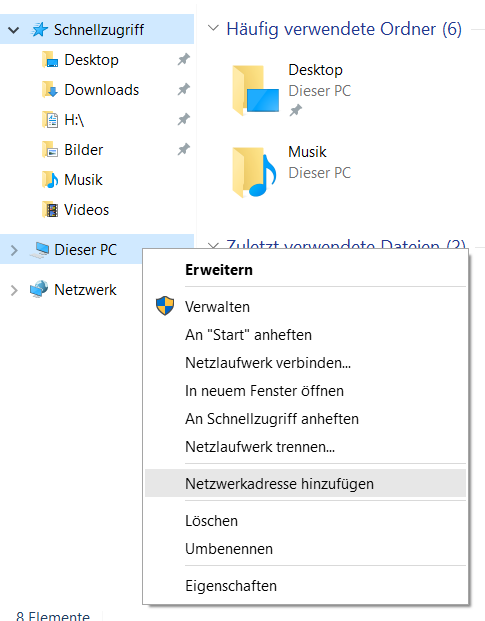
Darauf öffnet sich ein neues Fenster in dem Sie unten auf „Weiter“ klicken. Als Nächstes wählen Sie dann „Eine benutzerdefinierte Netzwerkadresse auswählen“ aus und klicken wieder auf „Weiter“.
Im nächsten Schritt geben Sie dann die Web-Adresse Ihres IServ Portalservers im Format https://webdav.mein-iserv.de ein. Ersetzen Sie dabei bitte mein-iserv.de durch die Adresse Ihres IServ.
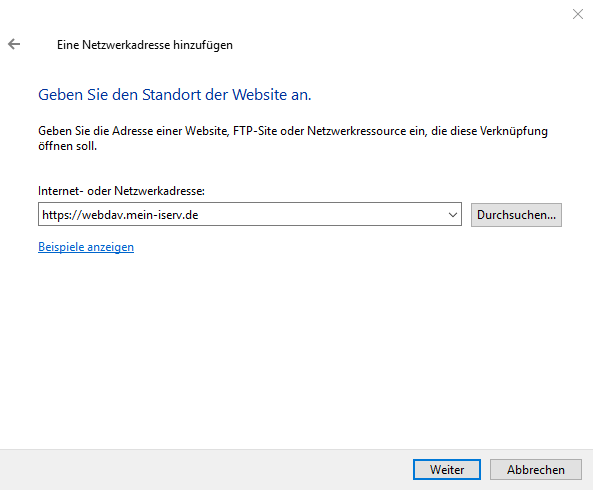
Hinweis
Sofern Sie hier eine Fehlermeldung erhalten das der eingegebene Ordner ungültig ist, lesen Sie bitte unter Lösungen zu Problemen beim Einsatz von WebDAV weiter.
Nach einem Klick auf Weiter werden Sie aufgefordert Ihre Zugangsdaten einzugeben.
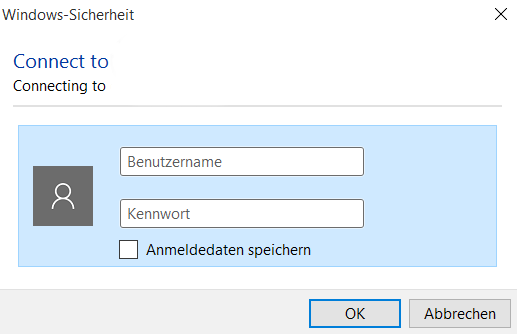
Geben Sie hier dann Ihren Benutzernamen und das Passwort mit dem Sie sich auch an der Weboberfläche anmelden ein und klicken Sie dann auf Ok. Wenn sichergestellt ist das außer Ihnen selbst niemand Zugriff auf den PC hat können Sie auch den Haken bei „Anmeldedaten speichern“ setzten. Dann brauchen Sie diese Daten später beim Zugriff auf Ihre Dateien nicht jedes mal neu eingeben.
Als Nächstes können Sie dann einen individuellen Namen vergeben unter dem die Netzwerklaufwerke dann zu finden sind.
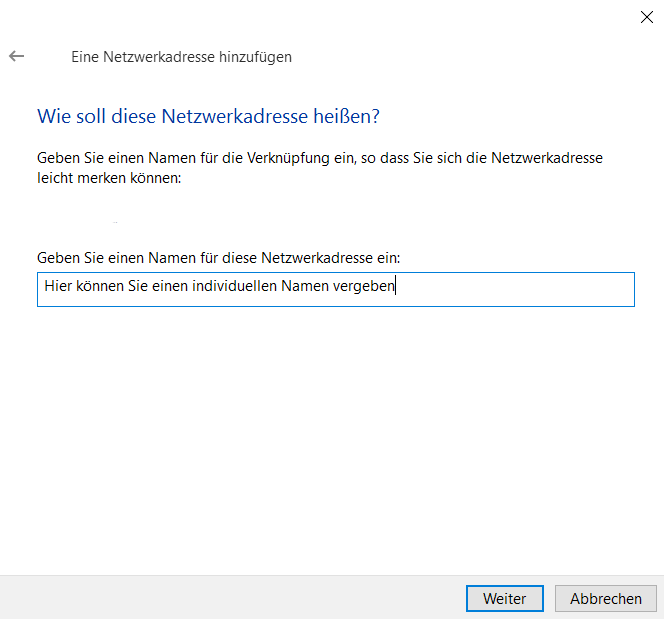
Klicken Sie dann wieder auf „Weiter“ und im nachfolgenden Fenster auf „Fertig stellen“.
Ab sofort können Sie nun auf Ihre Dateien, die Sie auf dem IServ gespeichert haben, von überall aus zugreifen. Dazu finden Sie jetzt unter „Dieser PC“ einen neuen Ordner der den Namen trägt den Sie vorher vergeben haben. Sobald Sie diesen öffnen gelangen Sie zu den aus IServ bekannten Ordnern.
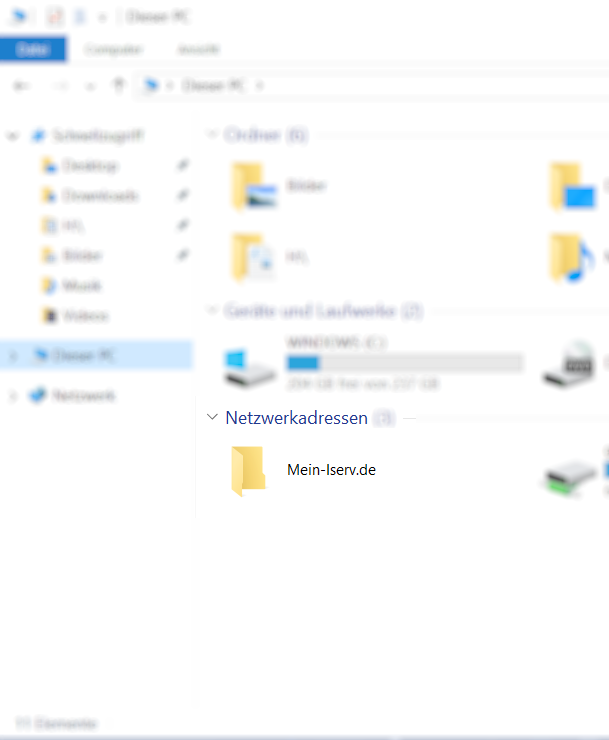
Arbeiten mit Microsoft Office-Produkten#
Durch Änderungen in kommenden Microsoft Office-Produkten wird ein Zugriff auf Dokumente mittels WebDAV durch diese blockiert.
Microsoft bietet derzeit keine Lösung an, dieses Verhalten im Zusammenhang mit WebDAV-Servern von Drittanbietern zu korrigieren.
Um die Warnmeldung für den WebDAV-Zugriff zu unterdrücken, können Sie einen Registrypatch herunterladen und ausführen. Den Patch und die Anleitung dazu finden Sie nach einem Klick auf Apps und der Auswahl des Menüpunktes „WebDAV unter Windows einrichten“ oben rechts innerhalb des Dateibereiches.
Weitere technische Informationen finden Sie unter https://learn.microsoft.com/de-de/DeployOffice/security/basic-authentication-prompts-blocked